Przygotowanie zdjęcia można podzielić na kilka punktów, które postaram się pokrótce tu opisać. Po ilości nadsyłanych fotografii do galerii PW nie spełniających warunków ich tam umieszczenia wywnioskowałem, że taki króciutki i kompaktowy wykład "jak chłopu na miedzy" powinien się znaleźć na portalu.
Wychodząc naprzeciw wszystkim użytkownikom, należało znaleźć program, który będzie spełniał następujące założenia: będzie darmowy, łatwo osiągalny i będzie w polskiej wersji językowej. Mój wybór padł na IrfanView w wersji 3.8. Jest to dość popularna przeglądarka plików graficznych obsługująca wiele różnych formatów. Ma możliwość zmiany rozmiarów pliku jak i jego "wagi". Posiada kilka innych przydatnych opcji, jednak w tym artykule skupię się tylko na dwóch powyższych czynnościach edycyjnych.
Irfanwiev jest programem typu Freeware i można go pobrać z naszego portalu z działu pliki (iview380.exe).
Instalacja odbywa się bezproblemowo, w zasadzie wystarczy "poganiać" kolejne okna wyboru przyciskiem Next i zakończyć instalację Done. Jako, że program oryginalnie jest w angielskiej i niemieckiej wersji językowej, musimy doinstalować jeszcze dodatek, który dokona polonizacji IrfanView. Dostępny jest on również na PW w dziale pliki (Irfan3.80pl.exe). Podczas instalacji spolszczenia musimy pamiętać, aby wskazać folder, w którym wcześniej zainstalowaliśmy IrfanView i w nim podkatalog Languages (domyślnie C:Program FilesIrfanViewLanguages) (rys.1)
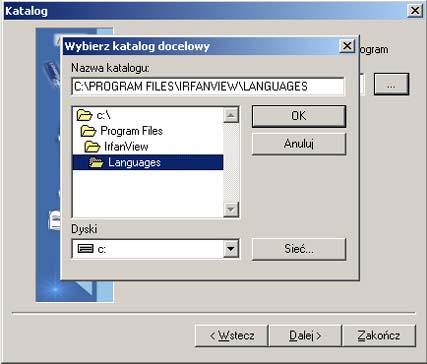
Po instalacji dodatku uruchamiamy IrfanView i wybieramy z menu na listwie górnej Options a w rozwiniętym menu Change language.(rys.2)
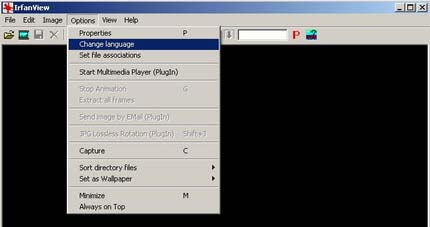
W widocznym oknie między językami angielskim i niemieckim powinniśmy mieć dostępny język polski. Wybieramy go podświetlając i zamykamy okno opcji przyciskiem Ok. (rys.3)
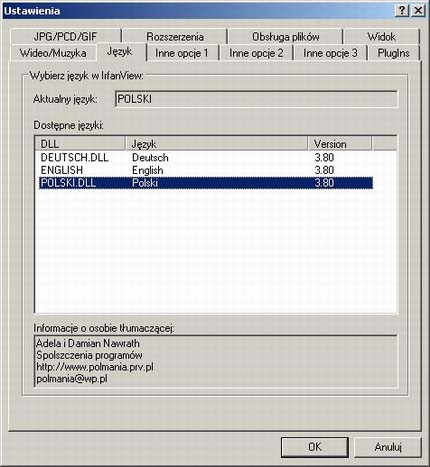
Wszystkie opcje w dostępnych menu programu powinny być teraz w języku polskim.
Zmiana rozmiaru fotografii.
Otwieramy interesujący nas plik wybierając menu Plik-Otwórz (rys.4)

Zaznaczamy interesujący nas plik i klikamy Otwórz.
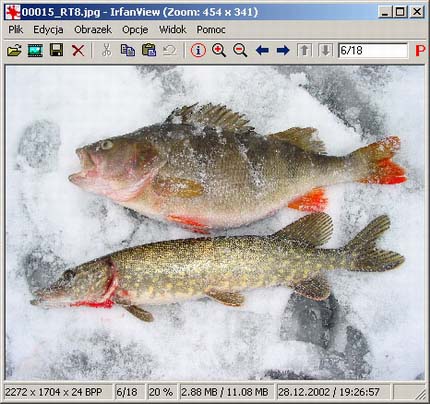
Plik został wyświetlony w oknie programu (rys.5). Na dolnej listwie programu, w lewym rogu, widzimy aktualny rozmiar obrazka. W tym przypadku 2272 x 1704 piksele. Pierwsza liczba określa szerokość zdjęcia i tę wartość potrzebujemy zmniejszyć tak, aby była mniejsza bądź równa liczbie 580 pikseli, nigdy więcej. Aby to zrobić, z menu Obrazek wybieramy opcje Zmień rozmiar/rozdzielczość (rys.6). Możemy również użyć skrótu klawiszowego Ctrl+R.
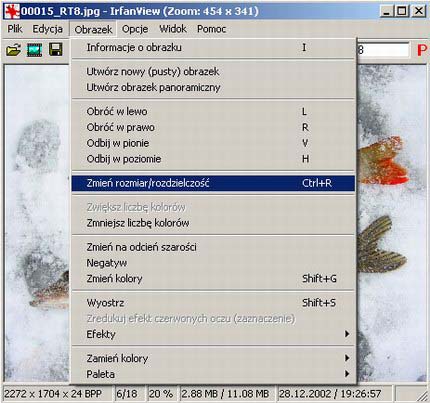
Efektem naszego działania będzie otworzenie okienka Zmień rozmiar z danymi dotyczącymi rozmiaru fotografii (rys.7).
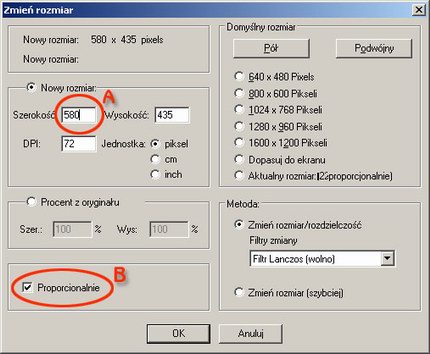
Jedynymi interesującymi nas wartościami są pola zaznaczone czerwonymi kółkami A i B
W polu A (Szerokość) wpisujemy żądaną szerokość zdjęcia, w naszym przypadku 580, zwracając uwagę, czy zaznaczone jest pole oznaczone kółkiem B (Proporcjonalnie). Gwarantuje to nam zachowanie proporcji między szerokością i wysokością, mimo zmieniania tylko jednej z tych wartości. Nie zmieniamy żadnych innych opcji w oknie Zmień rozmiar. Zatwierdzamy zmianę klikając przycisk Ok. Nasze zdjęcie już ma odpowiedni rozmiar, przejdźmy zatem do "odchudzenia" objętości pliku.
Zmniejszenie objętości
Zmniejszenie rozmiaru pliku jest powiązane z opcją zapisania go jako plik docelowy. W naszym przypadku plik musi mieć format JPEG (.jpg) Z menu Plik wybieramy opcje Zapisz jako, efektem czego otwiera się okienko z wyborem formatu w jakim chcemy zapisać zdjęcie, miejsca położenia na dysku, jak i opcjami dotyczącymi stopnia kompresji.
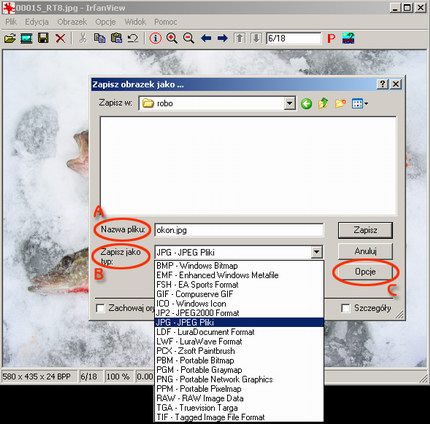
Właśnie stopień kompresji, jakiej zostanie poddane zdjęcie przy zapisie, określa nam rozmiar pliku wynikowego.
Najpierw w okienku Zapisz obrazek jako (rys.8) wybieramy nazwę dla naszego zdjęcia (kółko A). I tu ważna uwaga, zdjęcie nie może zawierać w nazwie polskich znaków! Następnie rozwijamy listwę pola edycji Zapisz jako typ: (kółko B) i wybieramy format JPG-JPEG Pliki. Następnie klikamy przycisk Opcje (kółko C).
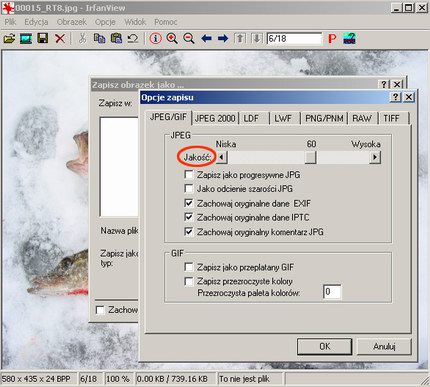
W nowo otwartym oknie Opcje zapisu (rys.9), na zakładce JPEG/GIF suwakiem Jakość określamy jej wartość (stopień kompresji). Zależność jest taka, im wybrana przez nas wartość będzie większa, tym kompresja mniejsza i zdjęcie lepszej jakości, ale cięższe! W zasadzie ustawienie suwaczka Jakości w pozycji miedzy 50 a 70 będzie najodpowiedniejsze, zapewni nam przyzwoitą jakość zdjęcia oraz odpowiedni ciężar. Po zapisie otrzymamy plik mniejszy niż wymagane na galerii Pogawędek 150 KB. Zatwierdzamy nasze ustawienia przyciskiem Zapisz i mamy obrobione zdjęcie, które teraz gotowe jest do publikacji na galerii.
Mam nadzieję, że mniej doświadczeni użytownicy przy pomocy tego króciutkiego tutorialu będą mogli nareszcie poprawnie przygotować zdjęcie do publikacji. Z czasem będziemy rozwijali tego typu artykuły przybliżając inne opcje tego, jak i innych programów. W razie jakichkolwiek problemów wynikających z obsługi prgramu a nie ujętych w tym artykule, służę radą i pomocą.
PiECIA
Od redakcji
Wprowadzamy OBOWIĄZEK innego niż dotychczas sposobu nazewnictwa nadsyłanych do galerii plików. Każda nadesłana do naszej galerii fotografia w swej nazwie pliku MUSI zawierać nick nadsyłającego oddzielony dolną poziomą kreską od pozostałej (dowolnej ale za każdym razem innej)! Przykładowa nazwa pliku użytkownika o nicku Dorszyk wyglądać zatem powinna tak:
dorszyk_00272.jpg albo dorszyk_karp3.jpeg albo Dorszyk_holwieloryba.gif
Umieszczenie swego nicku na początku nazwy pliku ułatwi nam, w razie takiej potrzeby, szybkie odnalezienie autora przesyłki fotografii, ale i, co najważniejsze, nasza baza danych bezbłędnie trafi na właściwy plik. Ponownie przypominamy, że w nazwie plików absolutnie niedopuszczalne jest używanie polskich liter z ogonkami (ą, ę, ć, ń, ś, ź, ż, ó, ł).
Nadesłane zdjęcia z nazwami plików innymi niż takie, o które prosimy, będą usuwane bez powiadomienia nadawcy.